董晶晶
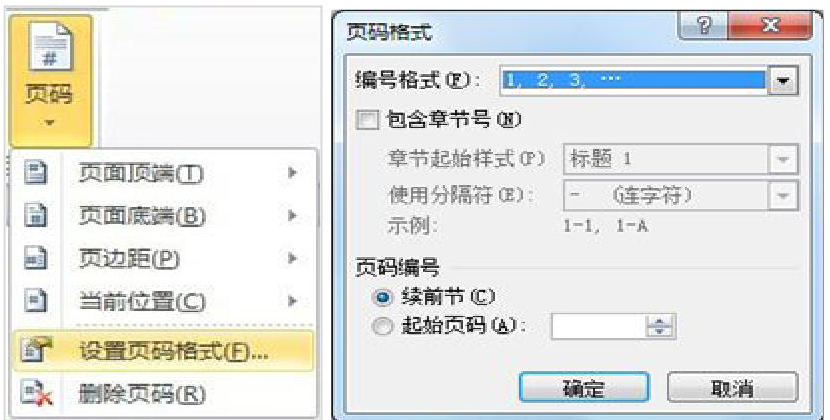
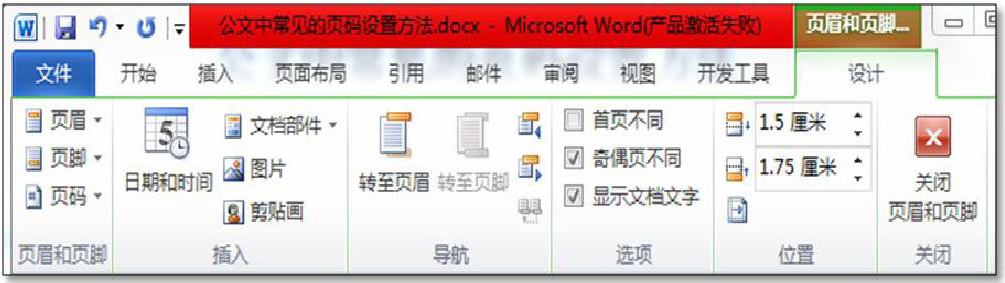

摘要:页码(page number)指的是书的每一页面上标明次序的号码或其他数字,主要用以统计书籍的面数,便于读者检索。在我们编辑文档需要插入页码时,会遇到很多情况,本文将Word文档中几种常见的插入设置页码格式的方法针对几种常见的插入页码的情况,进行简单讲解。
关键词:页码;插入;word
Microsoft word是一款功能强大的文字处理软件,在我们的日常工作和学习中经常需要编辑文字,在编辑word文档时,默认是不带页码的,当一篇文档中页数较多时,通常要为文档设置页码,给文档插入页码后,我们可以清楚的看到文档的页数,这一操作非常简单,但是由于不同单位属性、不同要求规范,以及应用场景不同,因而看似最简单的插入页码,有的时候也会因为不同情况而变得有些棘手。下面我们就来系统的学习一下在各种Word文档常见的插入页码的方式。Word提供了强大的页码编辑能力,其加页码功能很强大也很常用。
一、最基本的插入页码操作方法。这是最简单插入页码的方法,即给文中所有页面加上页码,而且是按顺序来排的。
选择“插入”选项卡下“页眉和页脚”逻辑组中的“页码”按钮,在弹出的“页码”窗口中我们可以任意选择页码的位置,如:是显示在“页眉”顶部还是“页脚”底部,是显示在左、中、右?都可以在这里面选择设置。也可以选择“设置页码格式”选项,在打开的“页码格式”对话框中选择相应的页码格式(如图所示),设置完成后,文章就从第一页开始。
在Word文档中插入页码是Office最基础的操作,但是由于不同单位属性、不同要求规范,以及应用场景不同,因而看似最简单的插入页码,有的时候也会因为不同情况而变得有些棘手。
二、自定义插入页码的操作方法。
Word文档一般默认的是从第一页开始编写页码,但是也有很多情况,需要我们从文档中的某一页开始编页码。
(一)奇偶页页码不同
1、页码添加后,如果要设置奇偶页不同,可以在文档页眉或页脚的位置双击鼠标左键,然后进入到页眉页脚编辑状态,在显示 “页眉和页脚工具”选项卡中,勾选“选项”逻辑组中的“奇偶页不同”(如图所示)。
2、设置完成后偶数页页码消失,这时不要手动输入页码,可以偶数页中点击“页眉和页脚”—“页码”。
(二)页码从第二页开始
1、选择“页面布局”选项卡,打开“页面设置”对话框。
2、勾选“首页不同”复选框中的对钩,然后单击“格式”按钮,打开“页码格式”对话框。
3、“起始页码”后的框中键入数字“0”(如图所示)。
4、按“确定”退出。
(三)页码从任意页开始
对教学成果进行排版时,按照要求,文档第一页是封面,第二页是目录,第三页才是正文内容的初始页。但是按照正规论文的格式规定,页码应该是从正文页(即第三页)初始的。那么如何将Word页码从第三页或是第四页或是后面第几页开始?
1、将光标定位于需要开始编页码的页首位置。
2、选择“插入-分隔符”,打开“分隔符”对话框,在“分隔符类型”下单击选中“下一页”单选钮。
3、选择“视图-页眉和页脚”,并将光标定位于页脚处。
4、在“页眉和页脚”工具栏中依次进行以下操作:
①单击“同前”按钮,断开同前一节的链接。
②单击“插入页码”按钮,再单击“页码格式”按钮,打开“页码格式”对话框。
③在“起始页码”后的框中键入相应起始数字。
④单击“关闭”按钮。
(四)页码每栏显示
文档分栏后,按常规插入页码,只能实现一页一个页码。如何实现每个分栏一个单独的页码呢?可以利用域的功能
1、选择“视图-页眉和页脚”,并将光标定位于页脚處的左栏放页码的位置。
2、同时按下Ctrl+F9功能键,光标位置会出现一个带有阴影的“{ }”,这就是域的标志。
3、在“{ }”内输入“=”后,再同时按下Ctrl+F9功能键,在这次出现的花括号内输入“page”(表示插入“当前页”域代码)。
4、将光标移到内部一对花括号之后,输入“*2-1”,此时,在页脚处得到这样一行域代码:“{={page}*2-1}}”。
5、将光标停留在这个域代码上,按右键选择“更新域”,即可看到当前页左栏的页码。
6、选中刚刚输入的域代码,进行复制,并粘贴在页脚处右栏放页码的位置。
7、选中刚刚粘贴上去的域,按右键选择“切换域代码”,将域代码“{={page}*2-1}}”改为“{={page}*2}}”,按右键选择“更新域”即可。
- 高中英语以情境教学优化教学效益的教学策略
- 论多媒体技术在初中语文教学中的应用
- 初中语文少教多学教学模式的建构
- 小组合作学习法在初中语文课堂教学中的运用
- 基于核心素养下高中文言文教学策略研究
- 核心素养视域下的初中美术有效学习评价研究
- 初中语文作文评改的有效策略探讨
- 如何在初中体育教学中培养学生体育核心素养
- 初中美术教学中对学生观察能力的培养分析
- 初中化学教学中学生核心素养的培育对策分析
- 探析初中化学教学中如何激发学生的学习兴趣
- 试论初中物理教学中学生探究问题能力的培养
- 初中物理实验教学中学生核心素养的培养策略
- 高中物理课堂教学中学生自主探究兴趣的培养
- 初中生数学自主学习能力的培养
- 初中数学教学中学生反思能力的培养
- 浅谈农村初中生数学阅读理解能力的培养
- 浅析初中地理教学中学生核心素养培养策略
- 初中历史教学中如何培养学生的历史核心素养
- 新课改下初中历史时空观念的培养
- 激发初中学生历史学习兴趣的策略研究
- 在初中历史课堂教学中激发学生学习兴趣的必要性
- 基于思维品质培养的初中英语阅读教学探究
- 浅议初中英语教学中提升学生书面表达能力策略
- 初中语文教学中思维能力培养探讨
- epic²
- epic¹
- epidemic
- epidemical
- epidemically
- epidemicities
- epidemicity
- epidemics
- epidemiological
- epidemiologically
- epidemiologies
- epidemiologist
- epidemiologists
- epidemiology
- epidermical
- epidermically
- epidermis
- epidermises
- epiglottic
- epiglottidean
- epiglottides
- epiglottiditis
- epiglottis
- epiglottises
- epiglottitis
- 眼中无人
- 眼中无珠
- 眼中有铁
- 眼中流血
- 眼中流血,心里成灰
- 眼中物
- 眼中疔
- 眼中疔,肉中刺
- 眼中的光亮
- 眼中砂
- 眼中针
- 眼中钉
- 眼中钉,肉中刺
- 眼中钉,肉中刺——不拔不快
- 眼中长了翳子,看东西就会两样
- 眼中饱含温情想要表露的样子
- 眼为心之苗
- 眼之毛
- 眼乌黑灵活
- 眼乖
- 眼乖手疾
- 眼也不眨
- 眼亦能语
- 眼亮
- 眼亮不怕夜黑