高效制作PPT课件的途径和方法
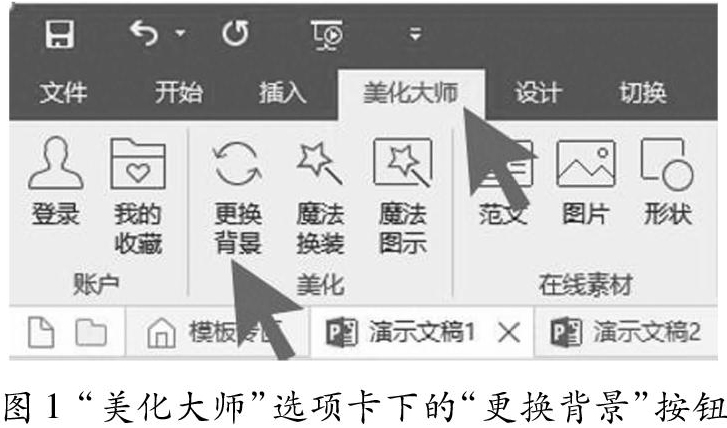
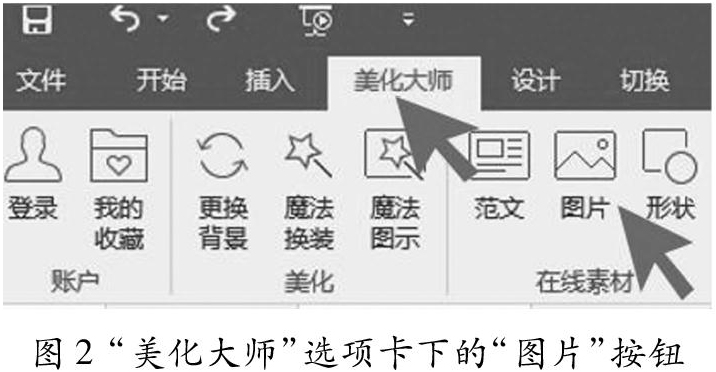
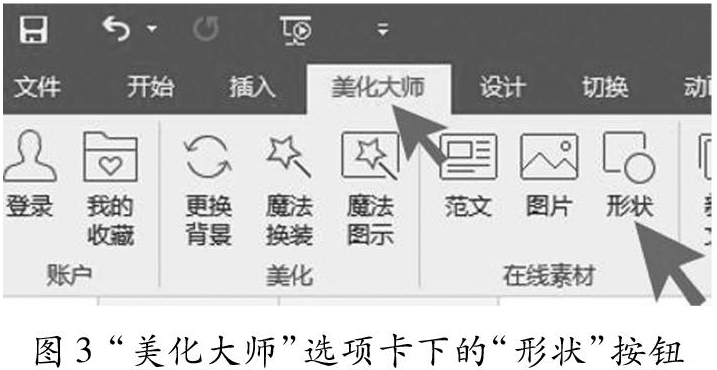
摘?要:安装使用office2016和“PPT美化大师”插件,充分利用幻灯片母板功能、SmartArt图形、更改图片功能、更改形状功能、动画刷功能和利用快捷键是高效制作PPT课件的有效途径和方法。
关键词:PPT课件;制作;途径和方法
随着教育信息化建设的推进,各学校都建成了接通互联网的多媒体教室、多媒体实训室,教学硬件设备得到空前的提升;由于互联网的广泛使用,学生获取信息的方式和渠道已经发生了颠覆性变化,传统的教学模式已经不能适应当今教学要求,学生更喜欢形象生动、互动性好、内容充实、信息技术含量更高的多媒体课堂教学,这就要求我们教师要制作出高水平的课件,我们教师要从制作课件中解放出来就不得不掌握高效制作PPT课件的途径和方法了,在多年的PPT课件制作实践中,本人就如何提高PPT课件制作效率进行以下八方面的实践探索。
一、安装使用较高版本的office
安装使用版本较高、比较稳定的office。目前版本较高、比较稳定是office2016版本,较高版本的office,功能更强大,操作更便捷,为我们提高PPT课件制作效率提供基础保障。
二、安装使用“PPT美化大师”插件
PPT美化大师能够提供丰富精美的背景模板、高清图片、形状等简洁实用的素材,为高效制作优质PPT课件提供素材保障。
(一)安装PPT美化大师
直接到PPT美化大师官网(http://meihua.docer.com/)下载“PPT美化大师”安装即可。
(二)充分利用PPT美化大师提供的精美背景模板
操作时在powerpoint2016工作界面,单击“美化大师”选项卡—单击“美化”功能组中的“更换背景”按钮(如图1所示),打开“更多背景模板”对话框—单击“背景模板”选项卡标签—单击“全部背景模板”下的主题类型(如“扁平化”)—选中所需要的模板—单击选中模板的右下角“套用至当前文档”按钮即可。
(三)充分利用PPT美化大师提供的高清图片
在powerpoint2016工作界面,单击“美化大师”选项卡—单击“在线素材”功能组中的“图片”按钮(如图2所示),打开“图片”对话框—单击“图片”选项卡标签—单击“全部图片”下的图片类型(如“自然地理”)—选中所需要的图片—单击选中图片的右下角“插入图片”按钮即可。
(四)充分利用PPT美化大师提供的形状
在powerpoint2016工作界面,单击“美化大师”选项卡—单击“在线素材”功能组中的“形状”按钮(如图3所示),打开“形状”对话框—单击“图片”选项卡标签—单击“全部形状”下的形状类型(如“天文地理”)—选中所需要的形状—单击选中形状的右下角“插入形状”按钮即可。
三、充分利用幻灯片母板功能
制作PPT课件时,某些部分(例如内容页)幻灯片的颜色、字体、背景、效果等整体外观风格是一样的,这部分使用同一张幻灯片母版即可。
(1)在powerpoint2016工作界面,单击“视图”选项卡—单击“母板视图”功能组中的“幻灯片母版”按钮即可打开幻灯片母版编辑界面;可以对幻灯片母板上的各个元素及整体外观效果进行设置,此外还可以在幻灯片母版上插入徽标或形状等内容。
(2)单击“开始”选项卡—单击“幻灯片”功能组中的“版式”按钮(如图4所示),打开“office主题”母版列表,从office主题列表中单击选择设计好的“幻灯片母版”即可(如图5所示)。
这样就可以利用幻灯片母板,提高制作PPT课件效率。
四、利用SmartArt图形
幻灯片内容页如果是以纯文本为主的话,无法吸引受众,只有将要展示的文本内容提炼后再图片化,才能增强内容的展示力,借助SmartArt图形工具能让我们轻松创建达到设计师水准的插图,这样PPT课件的质量就会得到大大的提升。
(1)在powerpoint2016工作界面,单击“插入”选项卡—单击“插图”功能组中的“SmartArt”按钮即可打开SmartArt图形列表(如图6所示),我们就可以从中选择适合的图形,双击选中的图形即可将该图形插入幻灯片中。
(2)选中SmartArt图形—单击“SmartArt工具”下的“设计”选项卡—单击“创建图形”功能组中的“文本窗格”按钮即可打开SmartArt图形的文本窗格,在文本窗格中输入提炼好文本即可。
五、利用更改图片功能
在幻灯片中使用图片时,对某张图片感到不满意,可以利用“更改图片”功能将其换掉,而新换上的图片仍保留原图片的“动画效果”“图片样式”“大小”等全部格式。
单击选中要换掉的图片—单击图片工具的“格式”选项卡—单击“调整”功能组中的“更改图片”按钮(如图7所示)—单击“来自文件”—选中图片文件—单击“插入”按钮即可。
六、利用更改形状功能
在幻灯片中使用形状时,对某个形状感到不满意,可以利用“更改形状”功能将其换掉,而新换上的形状仍保留原形状的“动画效果”“形状样式”“大小”等全部格式。
单击选中要换掉的形状-单击“绘图工具”下的“格式”选项卡—单击“插入形状”功能组中的“编辑形状”按钮—移动鼠标指向“更改形状”选项打开形状列表—从形状列表中选择新形状,单击新选中的形状即可(如图8所示)。
七、利用动画刷功能
制作PPT的时候,给幻灯片中对象添加动画是比较耗时的,尤其还要逐个对动画进行“效果”和“计时”设置,相当的烦琐和耗力耗时。powerpoint2016中有个叫“动画刷”的功能按钮,功能类似平时我们用的“格式刷”功能按钮,通过“动画刷”可以轻松实现把原有对象上的动画复制到新的目标对象上。
单击选中已经添加了动画的对象—单击“动画”选项卡—双击“高级动画”功能组中的“动画刷”功能按钮(如图9所示)—单击目标对像,即可把原有对象上的动画复制到新的目标对象上。
八、利用快捷键
制作一张复杂的幻灯片,幻灯片中的对象较多,有些时候用鼠标操作起来易产生误操作,如果我们熟练掌握快捷键操作,既高效快捷又能减少误操作的发生。比如:当设计制作幻灯片时,如果幻灯片上有很多对象的时候,我们就很难选中想要的目标对象,特别是当多个对象重叠在一起的时候,采用传统方法用鼠标点击选中目标对象的就很难实现,这个时候我们使用Tab键就能轻松选中目标对象。
Tab:跳转选择幻灯片中的对象;Ctrl+T:弹出“字體”对话框;Shift+F3:英文字母大小写转换;Ctrl+U:文本添加下划线;Ctrl+B:文本加粗;Ctrl+I:应用斜体格式;Ctrl+Shift+加号:应用上标格式;Ctrl+等号:应用下标格式;Ctrl+Shift+C:复制文本格式;Ctrl+Shift+V:粘贴文本格式;Alt+Shift+C:复制动画;Ctrl+L:使段落左对齐;Ctrl+E:居中对齐段落;Ctrl+R:使段落右对齐;Ctrl+J:使段落两端对齐。
参考文献:
[1]雷英,等.Office2016高级办公应用[M].北京:电子工业出版社,2020.
[2]赫亮.Office2016高级应用——MOS大师级实战[M].北京:电子工业出版社,2020.
作者简介:韦美成(1966—?),男,壮族,广西隆林人,本科,计算机应用专业教研组长,学科带头人,中学一级教师,研究方向:计算机专业课程理实一体化教学。

