演示文稿中插入音频文件的技巧
杨雪生 焦振洲
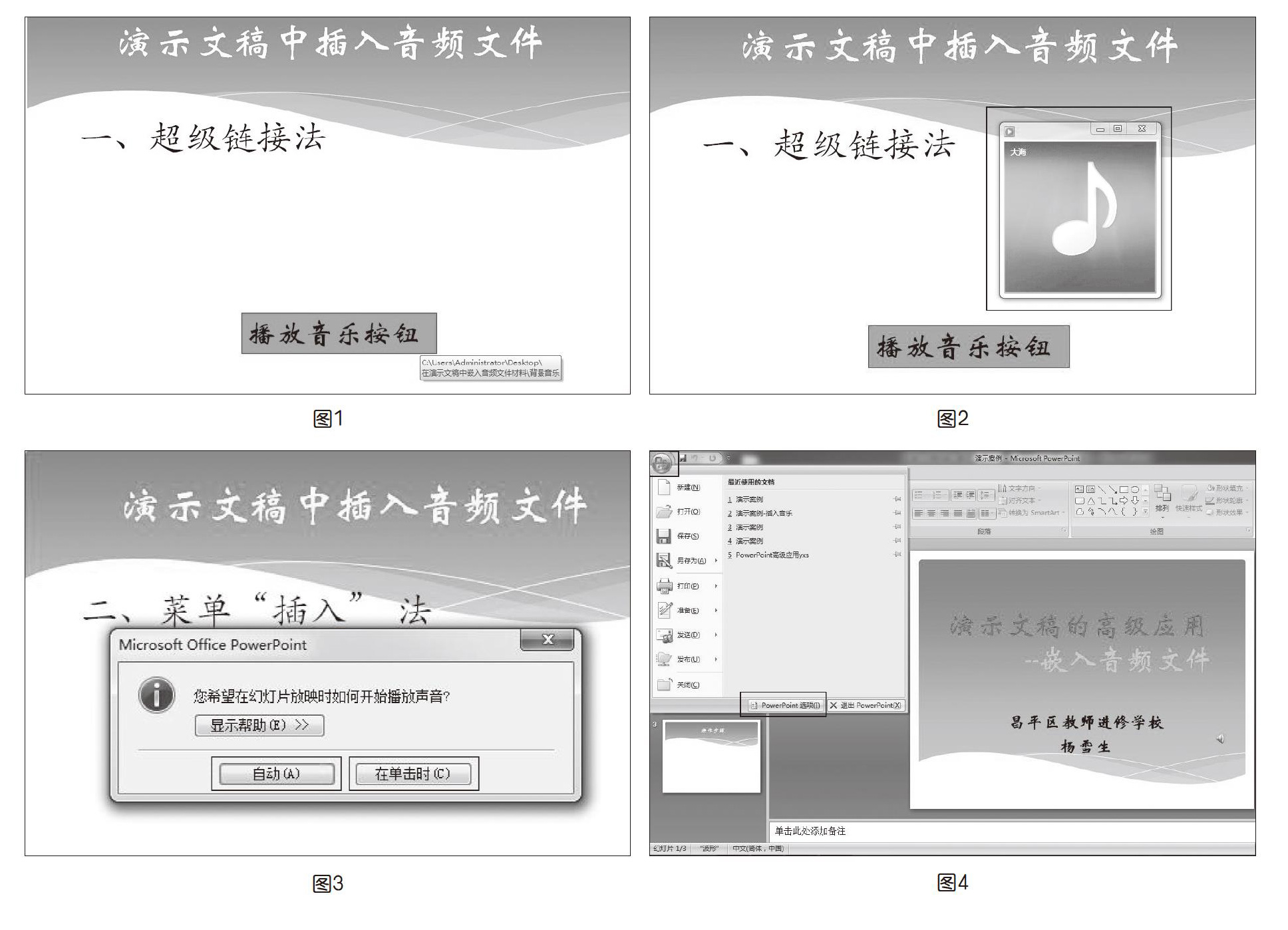


在教育系统中,无论是一线教育工作者还是教育管理者,经常会使用演示文稿上课、汇报工作或进行成果展示,而在使用过程中时常会边演示边播放音乐来创设情境或者烘托气氛。通过调查,笔者发现使用较多的方法是将音频文件通过超级链接或者通过“插入”按钮的方式插入到演示文稿中,但常会产生以下两种困惑:一是编辑好的演示文稿在另一台计算机上播放时,总是出现音乐无法播放的情况,原因是什么?二是下载一个带有音乐的演示文稿文件时并没有让我们下载相关的音频文件,但是音乐可以正常播放,这又是为什么?
那么,怎样解决上述困惑呢?下面,笔者分享三种方法。
● 准备工作
准备好即将插入音乐的演示文稿和音频文件,需要强调的是,嵌入法中使用的音频文件须为WAV格式,其他两种方法对音频文件格式没有特殊要求。
● 超级链接法
①打开需要编辑的演示文稿文件,进入需要播放音乐的幻灯片中。
②选择链接的按钮(图片、文字、文本框均可,本文中使用的是文本框作为链接按钮),单击鼠标右键,选择“超链接”。
③在弹出的“插入超链接”对话框中,选择需要插入音频文件的位置和文件,点击“确定”按钮。
④返回幻灯片编辑页面后,进入“放映”状态,将鼠标放在设置超链接的按钮上时可观察到鼠标指针由箭头变为手指状;同时,提示链接文件的位置(如上页图1)。
⑤点击该超链接按钮,将弹出播放器界面同时自动播放插入的音乐,通过操作播放器即可控制音乐的播放进度(如上页图2)。
该方法的优点是可以根据实际需求通过操作播放器来调整播放进度和控制播放,缺点是当播放器弹出时自动播放音乐,想暂停播放时需操作播放器。
● “菜单”插入法
①打开需要编辑的演示文稿文件,进入需要播放音乐的幻灯片中,点击菜单“插入”选项卡,点击“声音”按钮。
②进入“插入声音”界面,找到音频文件存放位置,选择需要插入的音频文件,点击“确定”按钮。
③返回编辑界面后,弹出“设置播放方式”对话框,根据需要选择“自动”或“在单击时”播放(如上页图3)。
④选择“自动”播放,在幻灯片进入放映状态音乐自动播放;选择“在单击时”播放,在幻灯片进入放映状态需点击“喇叭”图标后开始播放。
该方法的优点是可以根据实际需求设置音乐的起始播放方式,缺点是当音乐开始播放后,无法调整播放进度。
● 嵌入法
①打开需要编辑的演示文稿文件,进入需要播放音乐的幻灯片中。
②点击页面左上角的“office按钮”→“PowerPoint选项”按钮(如第91页图4)。
③在“PowerPoint选项”对话框中,选择“高级”选项卡—设置“保存”内容中“链接文件大小大于以下值的声音文件”值为“50000”,完成后点击“确定”按钮即可(如上页图5)。后续步骤同“菜单插入法”。
从表面上看,嵌入法插入的音乐与菜单插入法无区别,但是观察演示文稿的容量就会发现容量变大了(如上页图6)。
● 应用案例
下面,笔者以英语教学中进行听力检测为例进行简单介绍,具体如下。
①根据教学内容,设置单词选项。进入需要编辑的幻灯片界面,插入文本框,输入答案位置和单词选项(如图7)。
②根据选项内容,插入听力音频文件。播放听力时,教师要根据课堂实际手动播放听力内容,因此可以使用“菜单”插入法或嵌入法插入听力音频文件,并设置播放方式为“在单击时”;同时,可以根据需要多次点击“喇叭”图标,进行重复播放。具体操作如下:
首先,插入听力音频文件,设置播放方式为“在单击时”(如图8)。
其次,完成其他选项内容的输入及听力音频文件的插入(如图9)。
最后,课堂上进入“放映”状态后,点击相应题目前的“喇叭”图标即可进行听力测试。
通过上述操作可以实现在演示文稿中插入音频文件,还可以实现像插入图片那样将音频文件嵌入到演示文稿中,不用再担心出现链接无效等导致音乐无法播放的问题了。
本文为北京市教育科学“十三五”规划2017年度一般课题“‘互联网+背景下區域中小学学科教学实践研究”(课题批准号:CDHB17354)的成果。

