用邮件合并轻松搞定家庭报告书
彭金勇

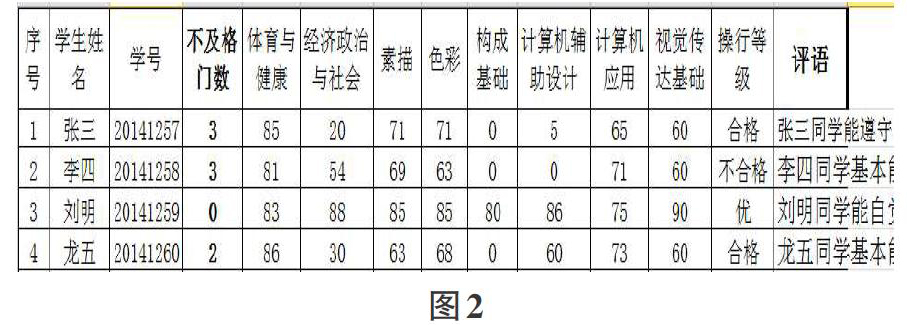
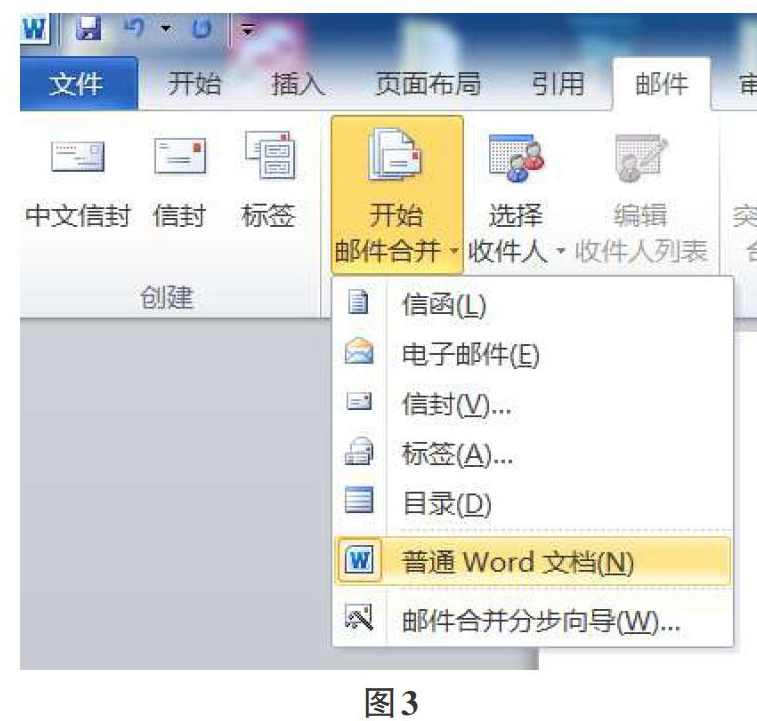
摘要:根据中职学校的实际情况,班主任老师每个学期期末都要为班上每位学生填写家庭报告书,这是一件琐碎耗时的工作。如何利用Microsoft Office Word的邮件合并功能实现每位学生家庭报告书的自动生成,是本文要介绍的内容。
关键词:中职学生;Excel;Word;家庭报告书;邮件合并
中图分类号:TP393 文献标识码:A 文章编号:1009-3044(2016)12-0213-02
中职学生的管理需要老师和家长的相互配合,而家庭报告书是班主任向家长汇报学生一学期整体表现的重要载体。每到学期末,家庭报告书成了很多班主任头疼的事情:班上几十名学生,每名学生6、7门课程的成绩以及学期评语等要在家庭报告书上面有所体现,相信很多班主任老师都是采取成绩打印、裁剪粘贴的方法来实现的,这样既浪费时间,又不美观。Microsoft Office Word的邮件合并功能灵活运用,能达到简化工作,高效少错的效果。
1 整体思路
第一步,在Word中录入家庭报告书中共同的内容,作为模板;第二步,把需要改变的数据信息录入到Excel表格;第三步,利用Word 的邮件合并功能把Excel表格中的每条数据填入Word模板中形成一个单独文档,并把所有单独文档合成形成一个新的文档,这就是最后的结果。利用Microsoft Office中的Excel表格和Word中的邮件合并功能的结合,实现了每位学生家庭报告书的自动生成。
2 理论知识
1)邮件合并。邮件合并通过Word + Excel来完成:一部分是在合并中内容不变的Word模板,另一部分是包含多个具体内容的Excel数据表(变动的信息)。将Excel数据表合并到Word模板中,就能得到加了变动信息的不同版本Word模板。
2)Word模板。模板就是文档的底稿,包括文档中不变的内容,如报告书中的主体内容部分、署名及日期等。
3)Excel数据表。内容包括在邮件合并中需使用的学生姓名、成绩、评语等Excel表格数据,读取时须连接到Excel数据表。
3 操作流程
1)设计Word模板:在Word文档中设计好家庭报告书的模板。
2)建立Excel数据表:在Excel表格中录入并保存学生的信息,诸如姓名、学号、不及格门数、各科考试成绩、操行等级与评语等具体数据。
3) 邮件合并:根据Excel数据表中的学生信息,运用Word的邮件合并功能,生成全部学生的家庭报告书。
4)详细步骤(以Microsoft Office 2010版本为例):
(1) 启动Word 2010程序,录入家庭报告书中固定内容部分,保存并改名为“报告书模板.docx”。效果如图1所示。
(2) 新建Excel文档,命名为“第一学期表现.xlsx”。
(3) 在“第一学期表现.xlsx” Sheet1表中输入姓名、学号、不及格门数、各科考试成绩、操行等级与评语等Excel表格数据,并将Sheet1表改名为“综合表现”,效果如图2所示。
(4) 打开 “报告书模板.docx”文档,利用Excel文档中“综合表现”工作表的信息进行邮件合并,完成全部学生家庭报告书的生成。
邮件合并具体步骤如下:
首先,选择文档形式:单击“邮件”选项卡下的“开始邮件合并”组中的“开始邮件合并”右侧的下拉三角形,从自动下拉的菜单中选择“普通Word文档”,效果如图3所示。
接着,选择目标文档:单击“开始邮件合并”组中的执行“选择收件人”右侧的下拉三角形,从下拉菜单中选择“使用现有的列表”,在对话框中选择 “第一学期表现.xlsx→综合表现”,单击“确定”按钮。效果图如图4所示。
其次,插入合并域:在指定位置,单击“邮件”选项卡下的“编写和插入合并域”组中的“插入合并域”右侧的下拉三角形,选择对应选项。例如“学生家长”前面插入“姓名”,依此类推,效果如右图5所示。
最后,单击“邮件”选项卡的“完成”组的“邮件合并完成”命令。
(5) 缩小文档,检查整体排版。这里可能会出现的问题是个别学生评语太长,超出了原先的表格区域,会造成该部分页面的布局错乱,从而影响其他页面。这时您需要找到出现问题的页面,调整一下布局即可。
4 结束语
作为一线中职班主任,平时备课上课耗去大量精力,还要兼顾学生管理工作。灵活运用Word的邮件合并功能可以减轻班主任负担,轻松搞定家庭报告书。
参考文献:
[1] 孟强,张娟.中文版Office 2010实用教程[M].北京:清华大学出版社,2013.
[2] 黄国兴,周南岳,马开颜.计算机应用基础综合实训(Windows7+Office 2010 第3版)[M].北京:高等教育出版社,2014.
[3] 杨学林,陆凯.Office2010高级应用教程[M].北京:人民邮电出版社,2015.

